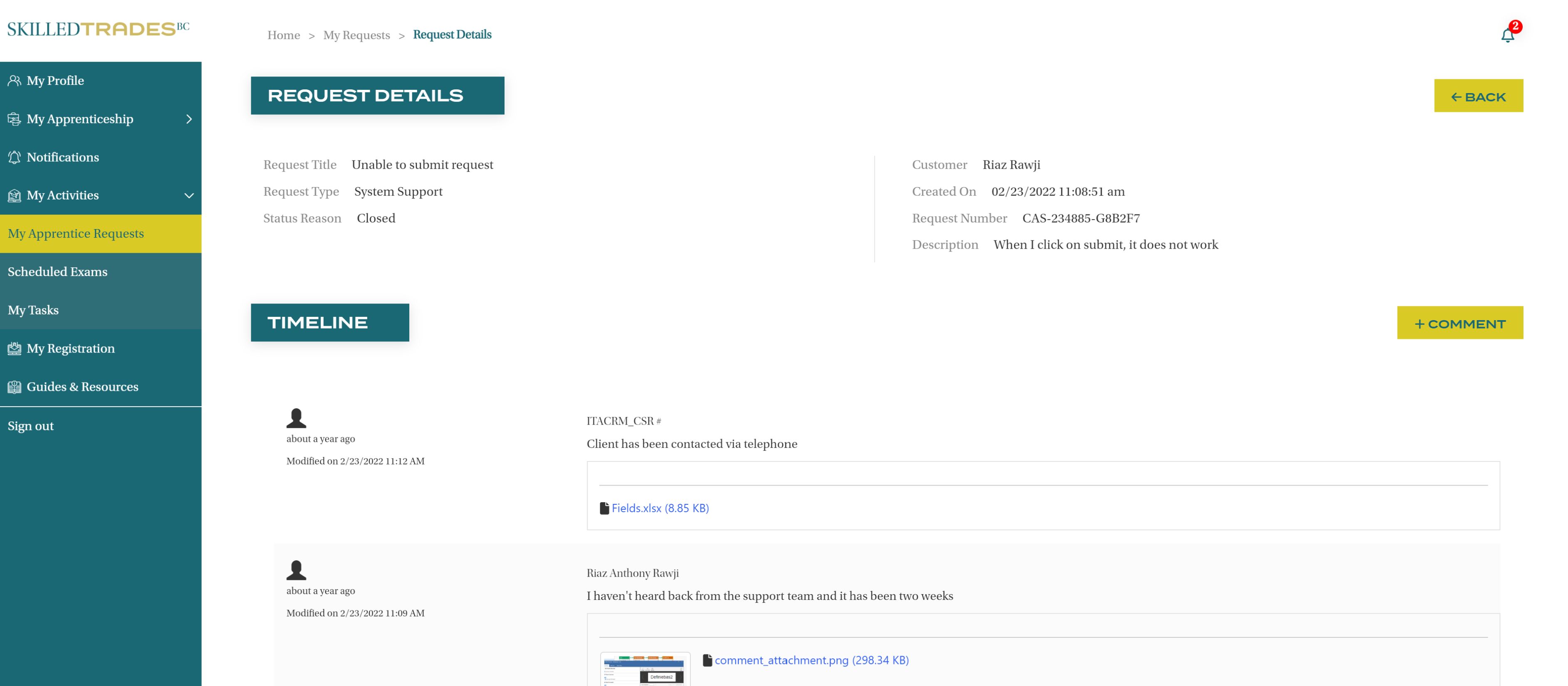Introduction
Users can communicate with the SkilledTradesBC Customer Service team in the portal within the My Requests section.
Key Features
Users can perform the following functions on the My Requests section of the SkilledTradesBC portal:
- Create New Request
- View Active Request
- Follow up on Existing Request
- View Resolved Request
Access My Requests
Users can access My Requests through My Activities on the left corner of the screen.
Click My Activities.
Click My Requests.
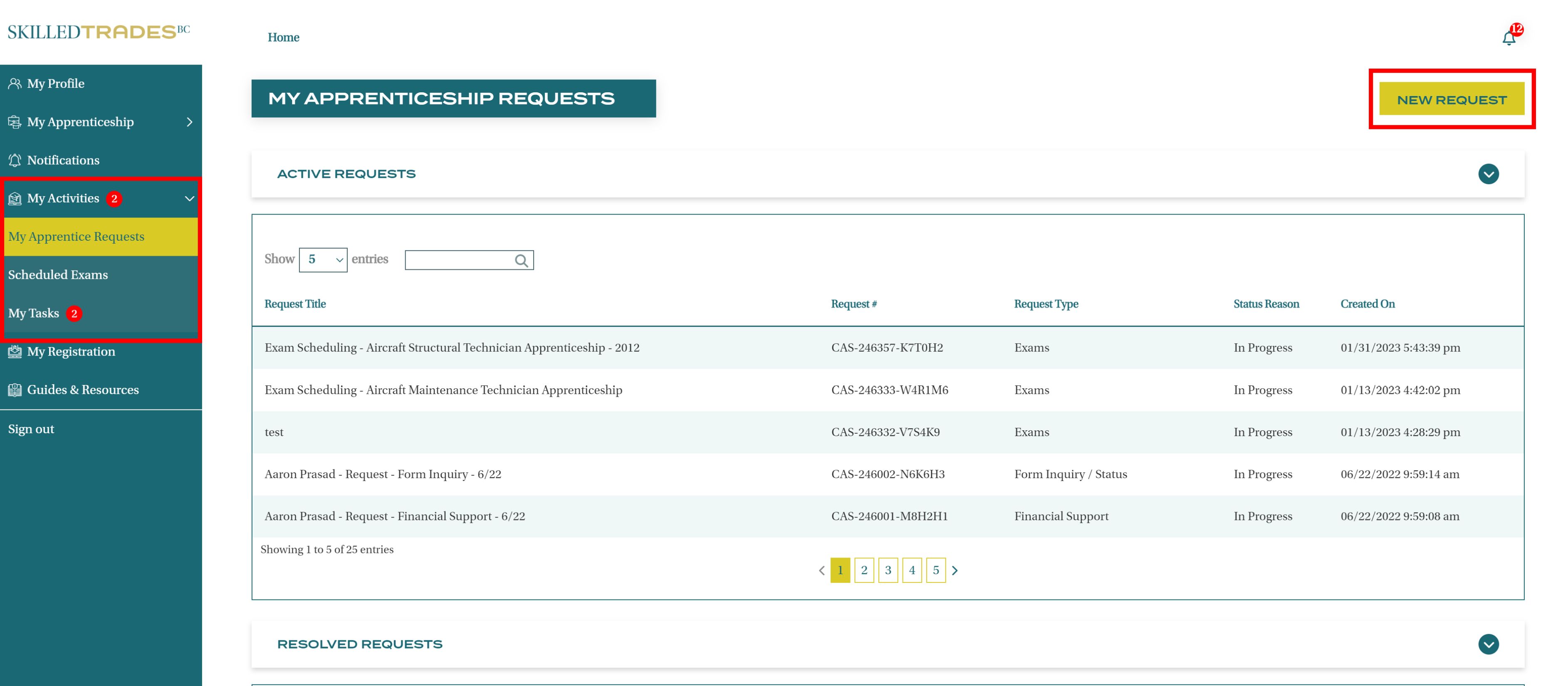
The following options are presented:
- New Request
- Active Request
- Resolved Request
My Requests - Steps
After you create a new request, SkilledTradesBC will work on the request. Afterward, you may be required to follow up on the request. View resolutions under Resolved Requests.
Create New Request - Apprentices
Click New Request located at the top right corner of the screen.
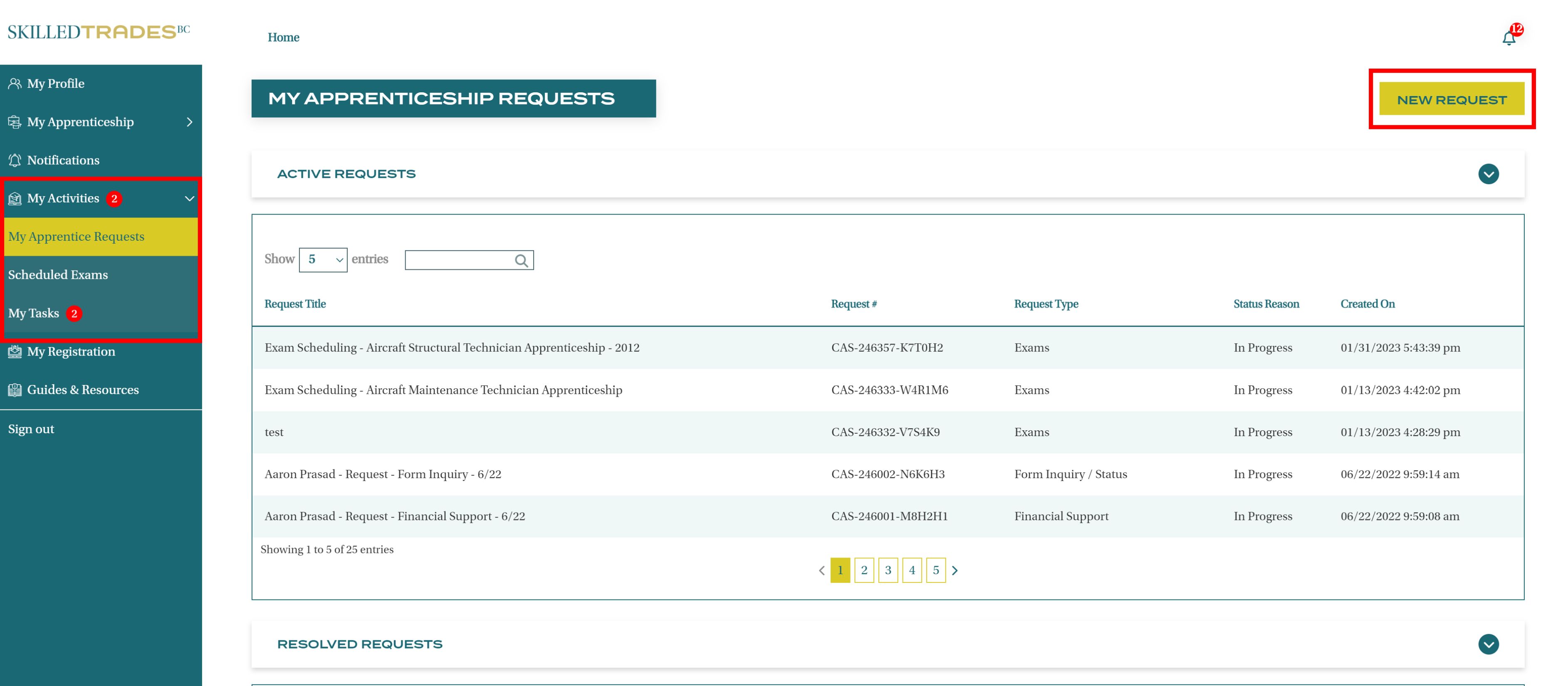
A new page will open with the following details:
Request Title – a few words to identify your request. For example, exam results date.
Request Type – select from the dropdown menu.
Request Subtype – select from the dropdown menu. The subtype depends upon the request type selected.
Choose File – add any supporting documents.
For example, if the user is requesting a name change, they can add their Government ID as a supporting document.
Brief Description – provide a summary of the request. Enter as many details as you can to reduce the turnaround time.
For example, exam result query: I would like to know the date when exam results will be generated for the exam attempted on January 20th, 2022.
After completing all the fields, click Submit.
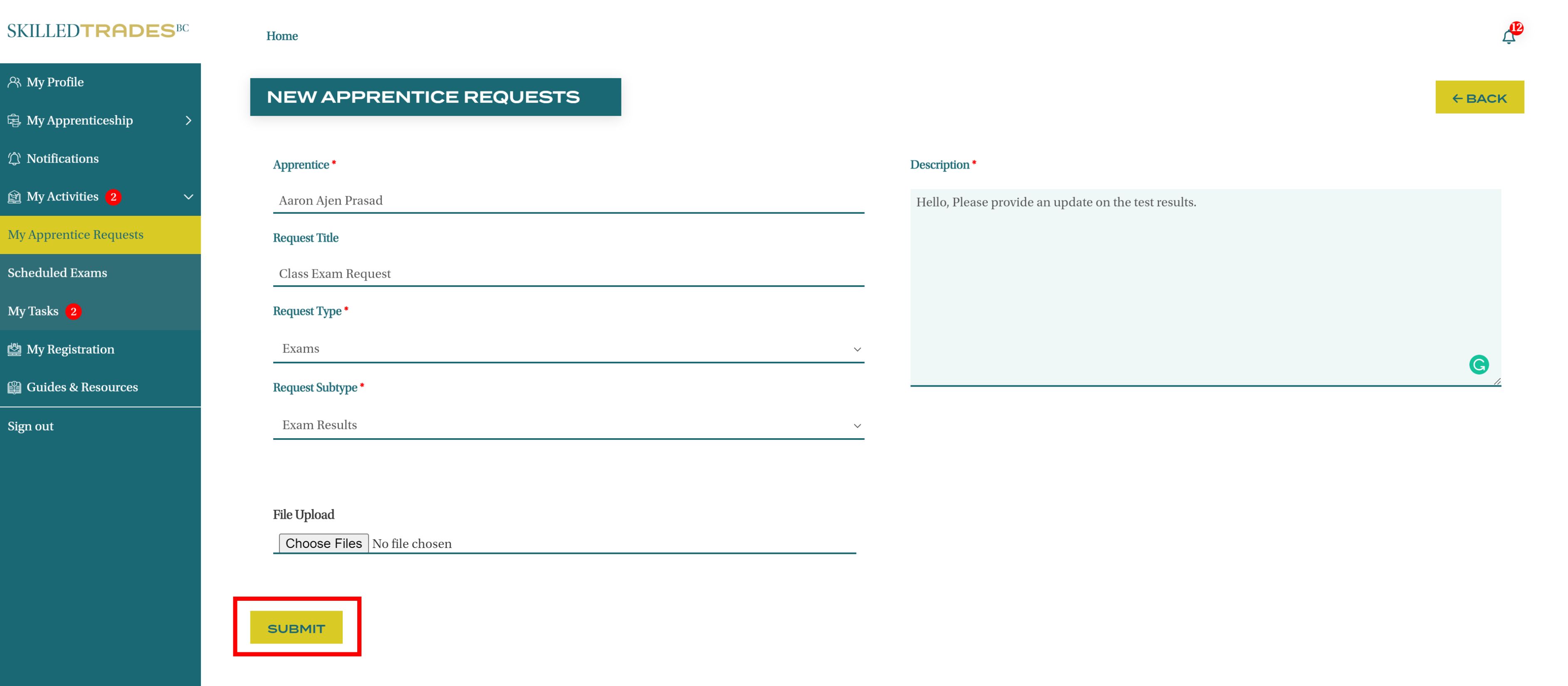
The request is successfully created and can be viewed under the Active Requests.
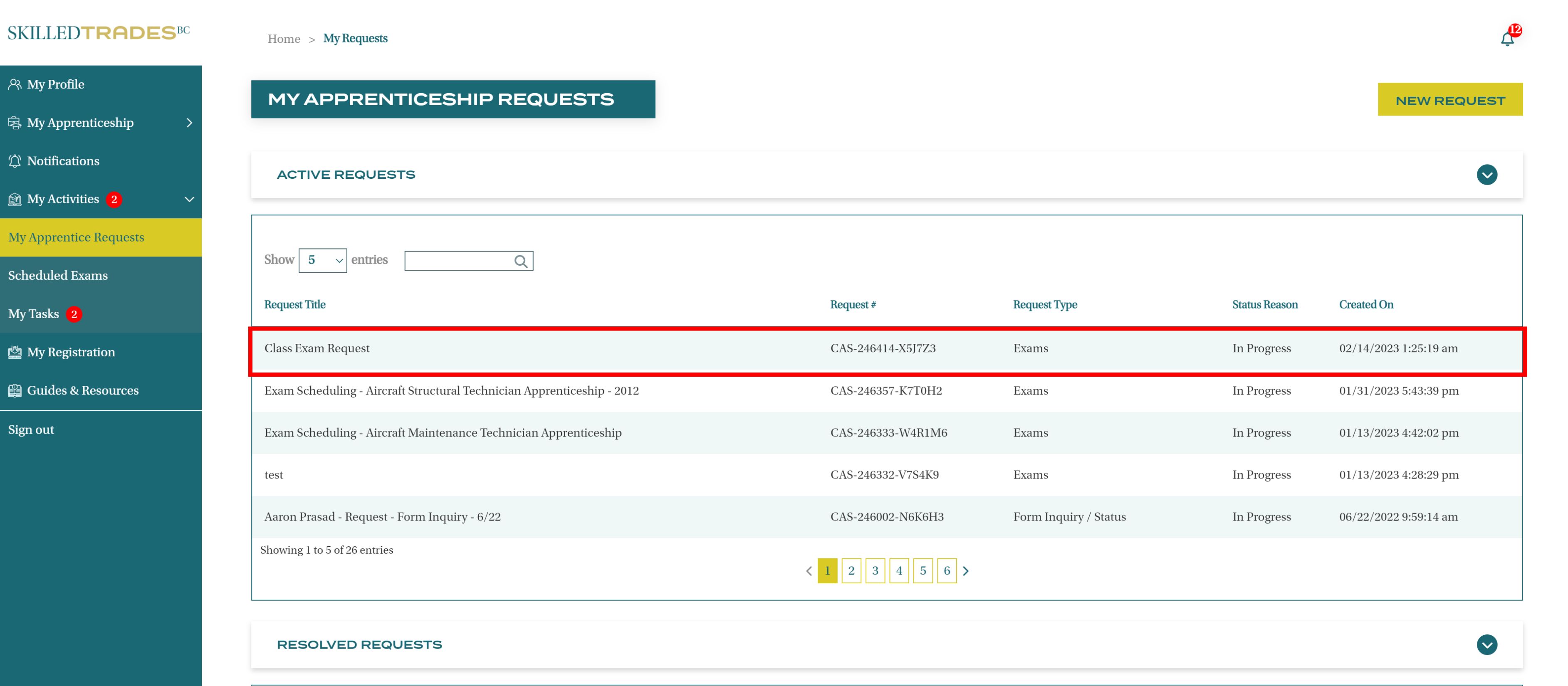
Request Type and Subtypes
The Request Type and Subtypes provide a list of categories that a request usually falls under.
Users are advised to select the most specific subtype possible so that requests may be directed to the most relevant department.
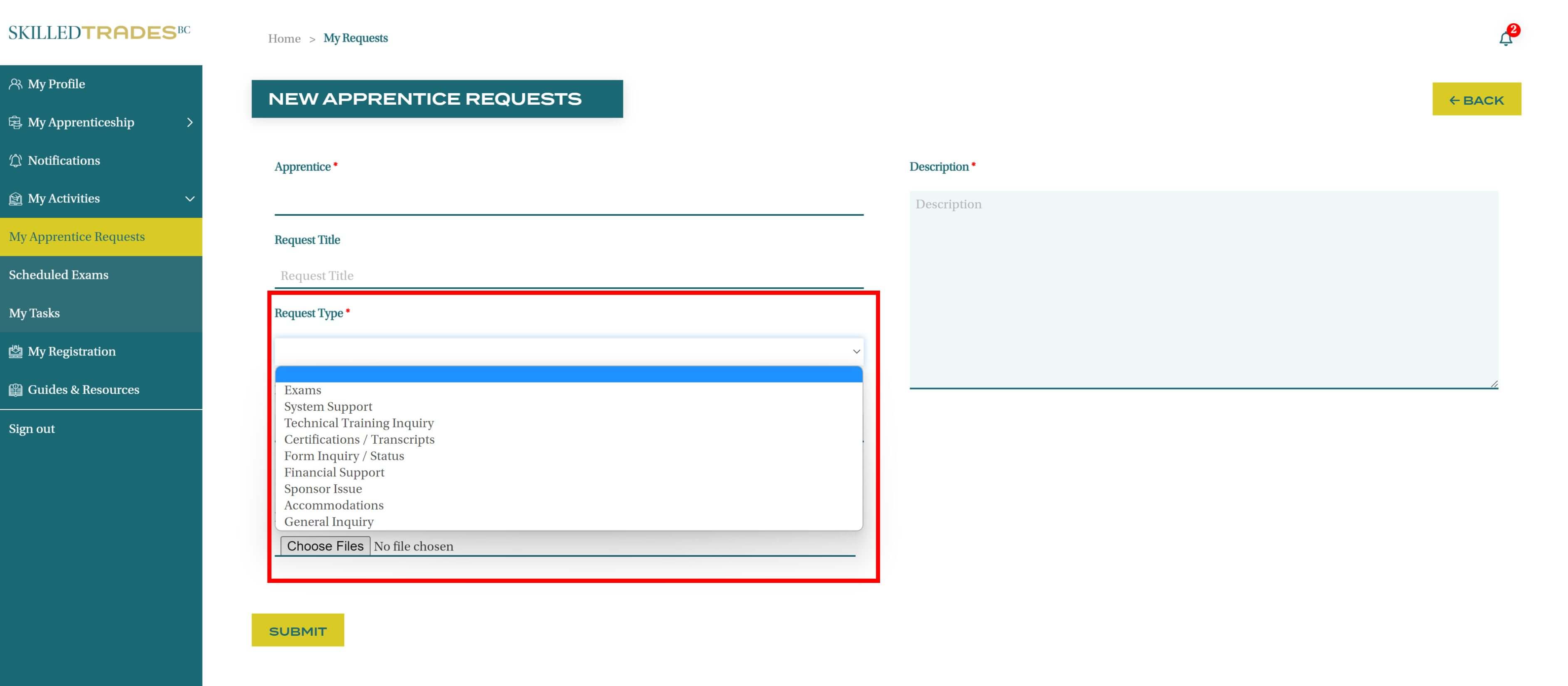
There are Subtypes for the following Request Types:
Request Type – Exams
Subtypes - Exam Scheduling and Exam Results.
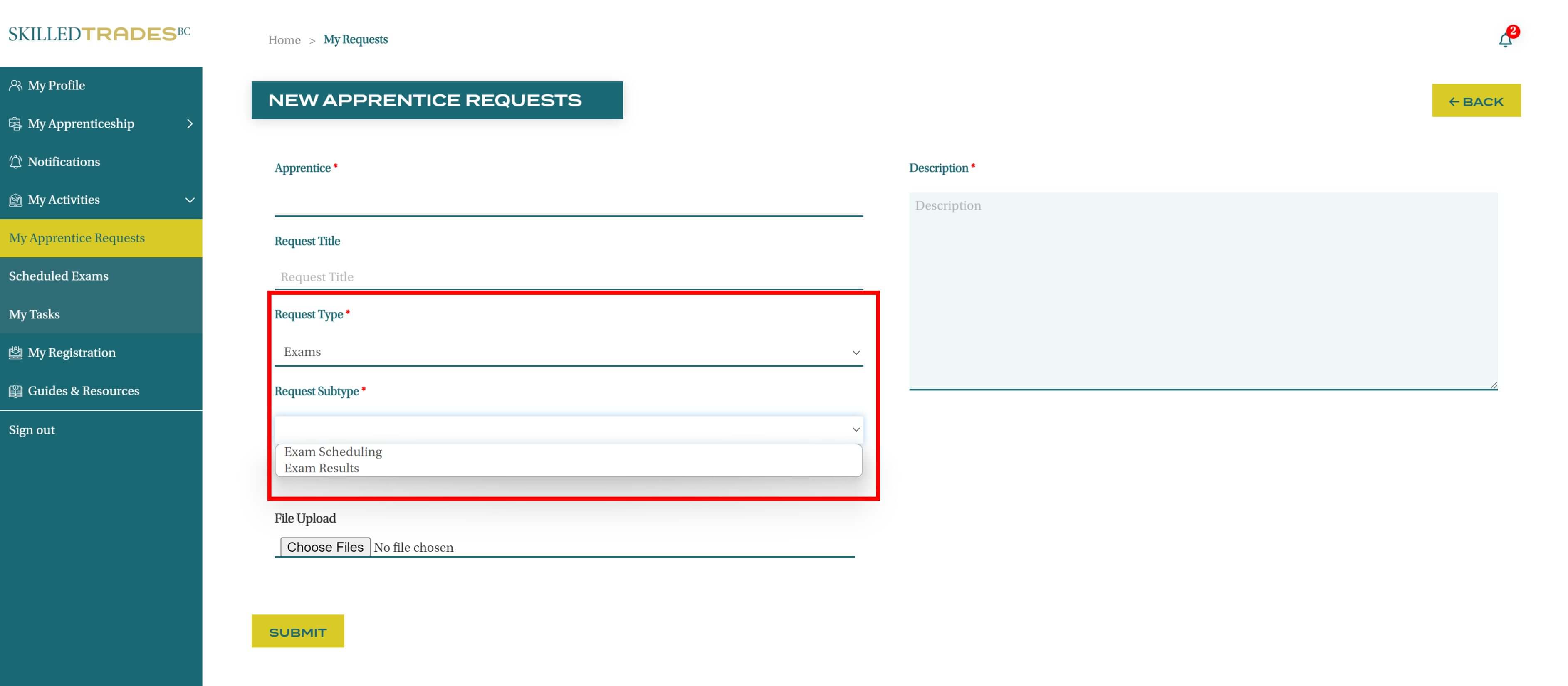
Request Type – Certifications/ Transcripts
Subtypes - Transcript Results and Verify Certifications.
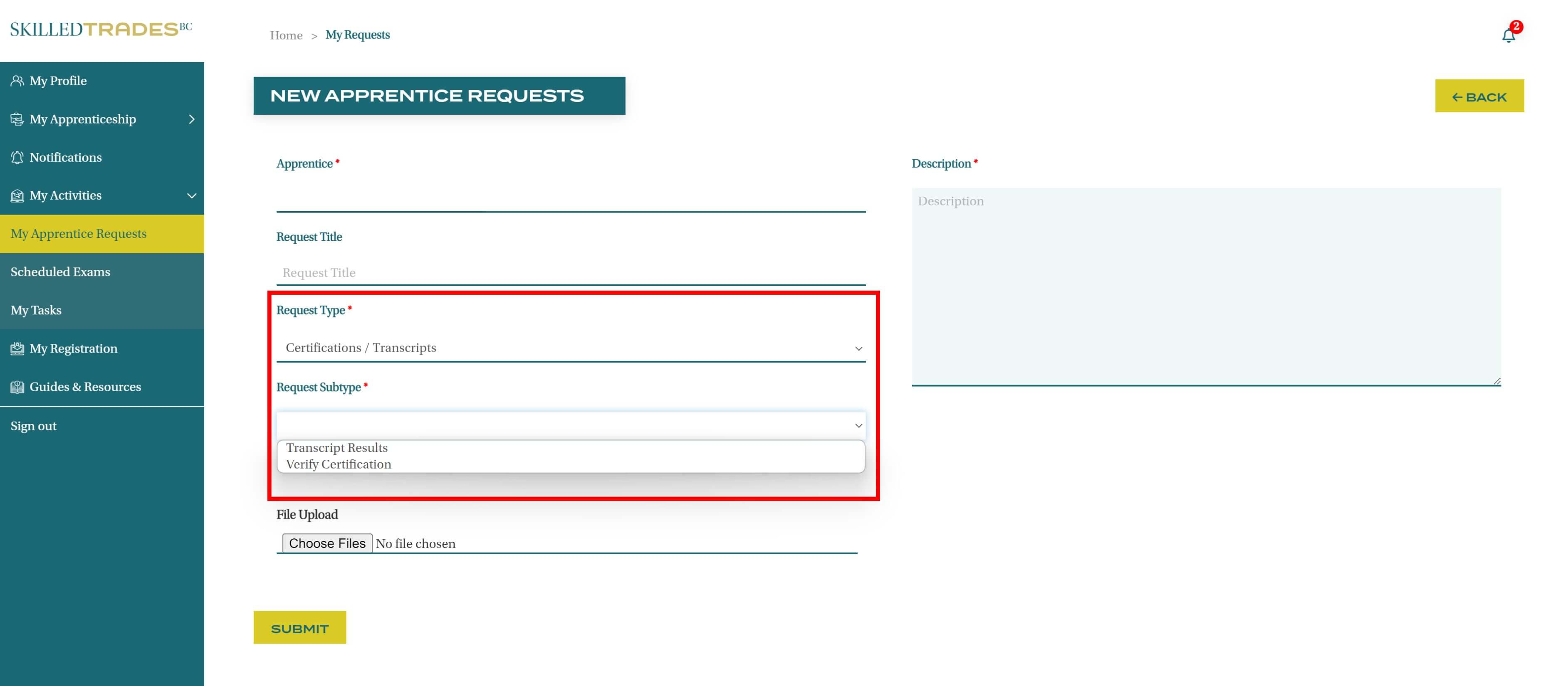
Create New Request - Sponsor
Click on New Request located at the top right corner of the screen.
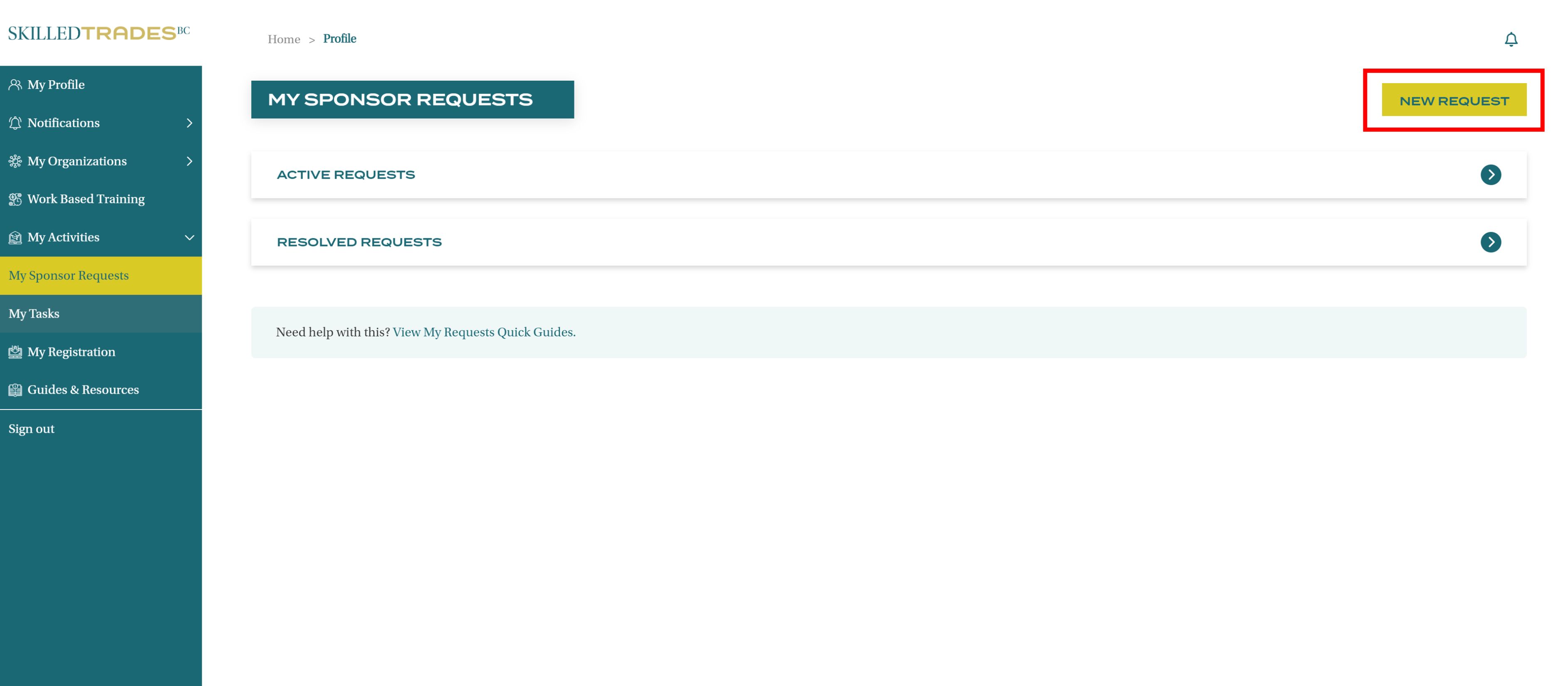
A new section will open with an option to create a new request. Enter the following details:
Organization – a user can be a sponsor for more than one organization. Select the organization’s name from the dropdown.
Request Title – a few words to identify the request.
For example, work-based hours error.
Request Type – select from the dropdown menu
Request Subtype – select from the dropdown menu. The subtype depends on the request type selected.
Choose File – add any supporting documents.
For example - upload a screenshot of hours submitted in error
Brief Description – provide a summary of your request.
For example, I submitted the wrong hours for the apprentice X on 2/2/2022. Hours logged should be 25 hours instead of 250 hours. Please review and update.
After completing all the fields, click Submit.
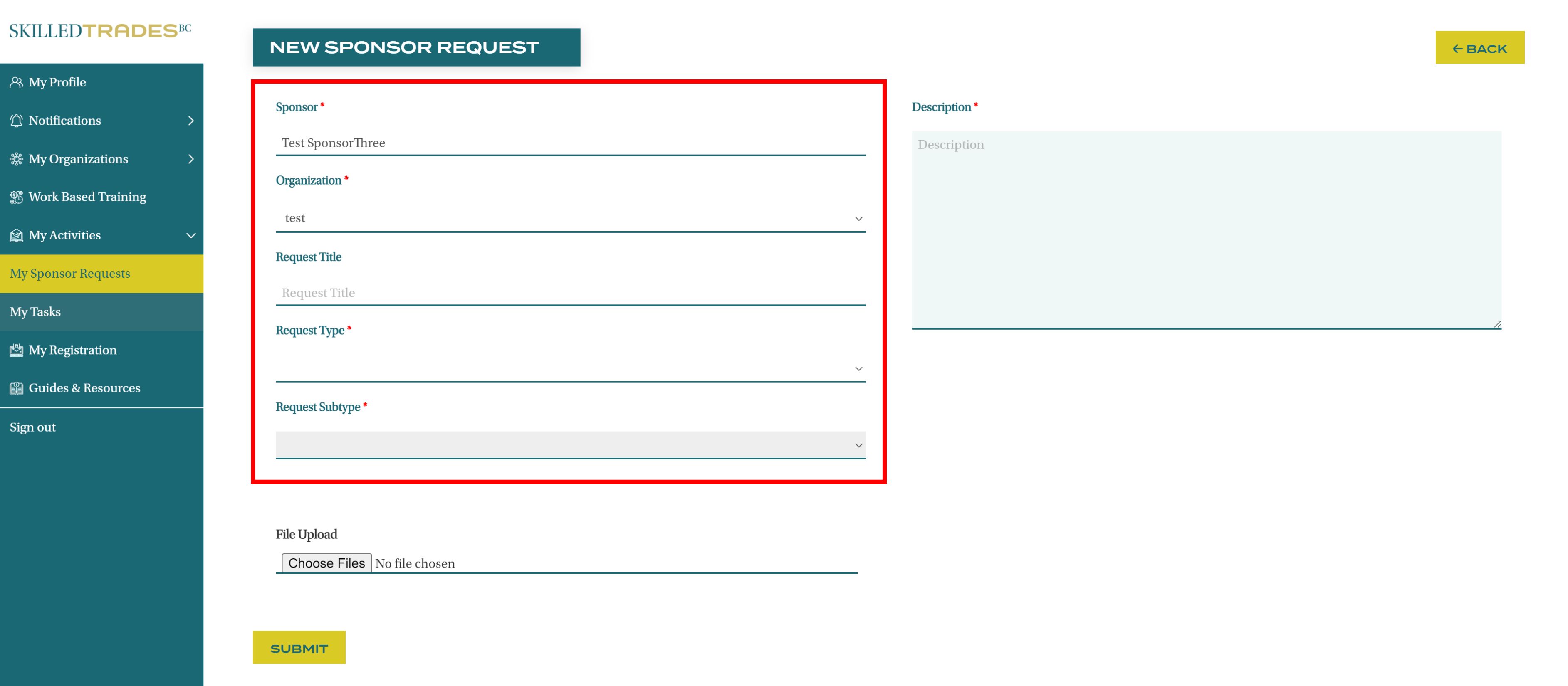
The request is successfully submitted.
Request Types and Subtypes
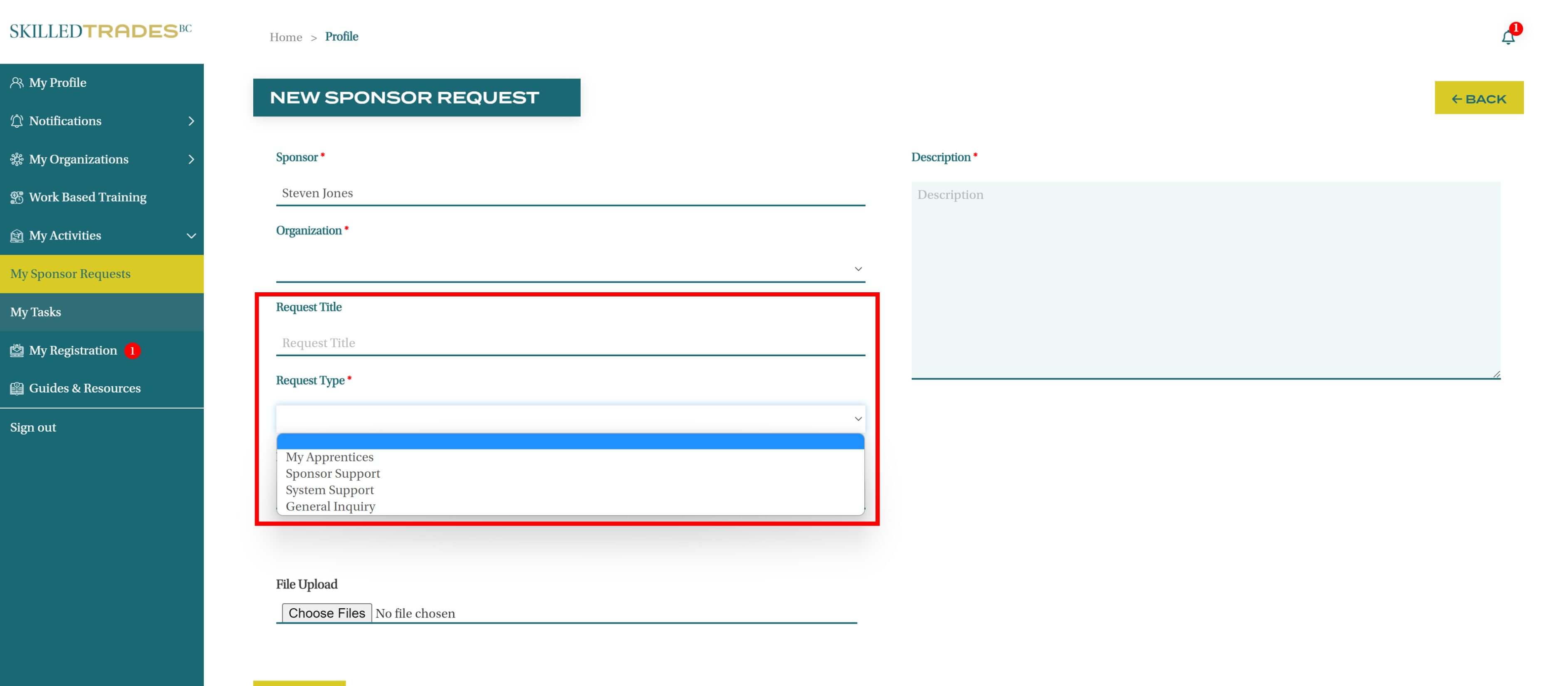
There are Subtypes for the following Request Types: Request type – Apprentices Subtypes:
- Apprentice Registrations
- Technical Training
- Work-Based Hours
- Financial Supports
- Out of Province
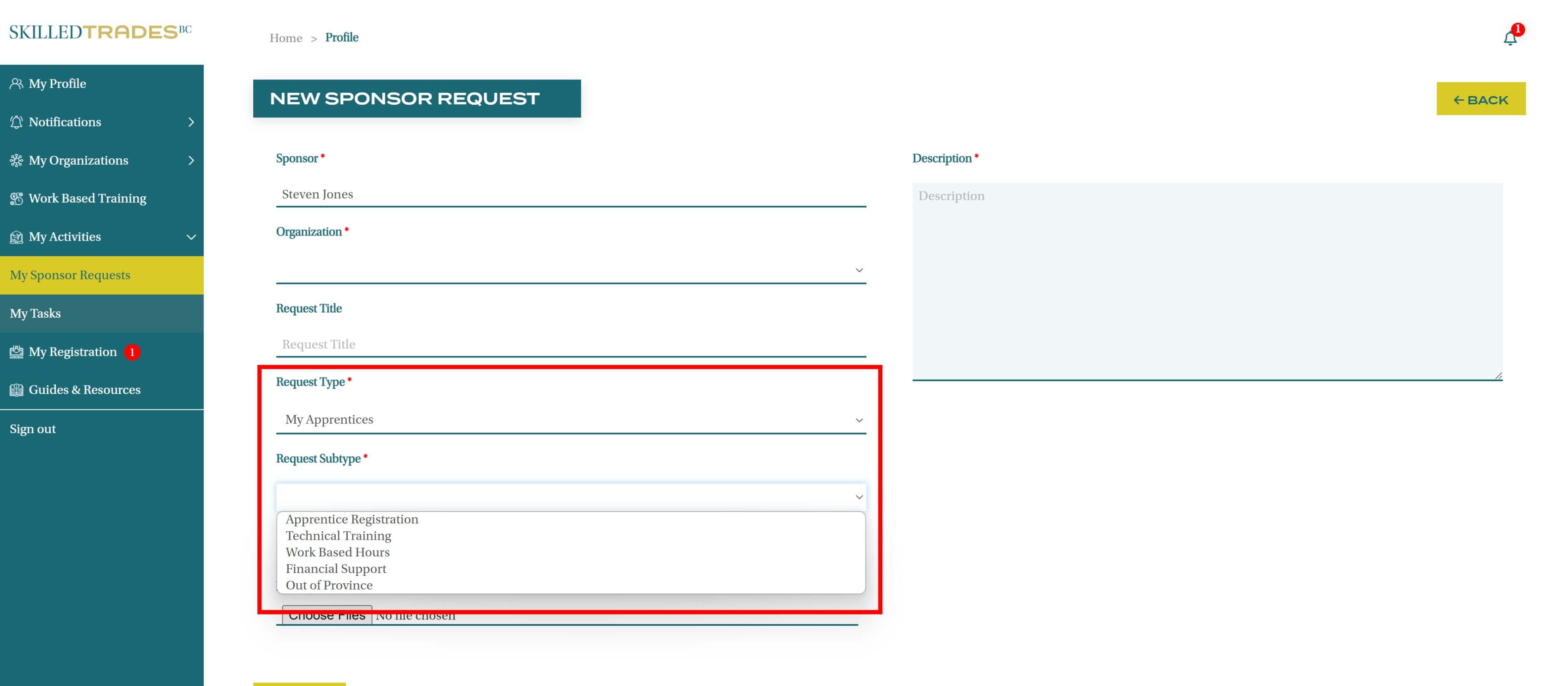
Request Type – Sponsor Support
Subtypes:
- Program/Trade Update
- Financial Support / Tax Credit
- Form Status
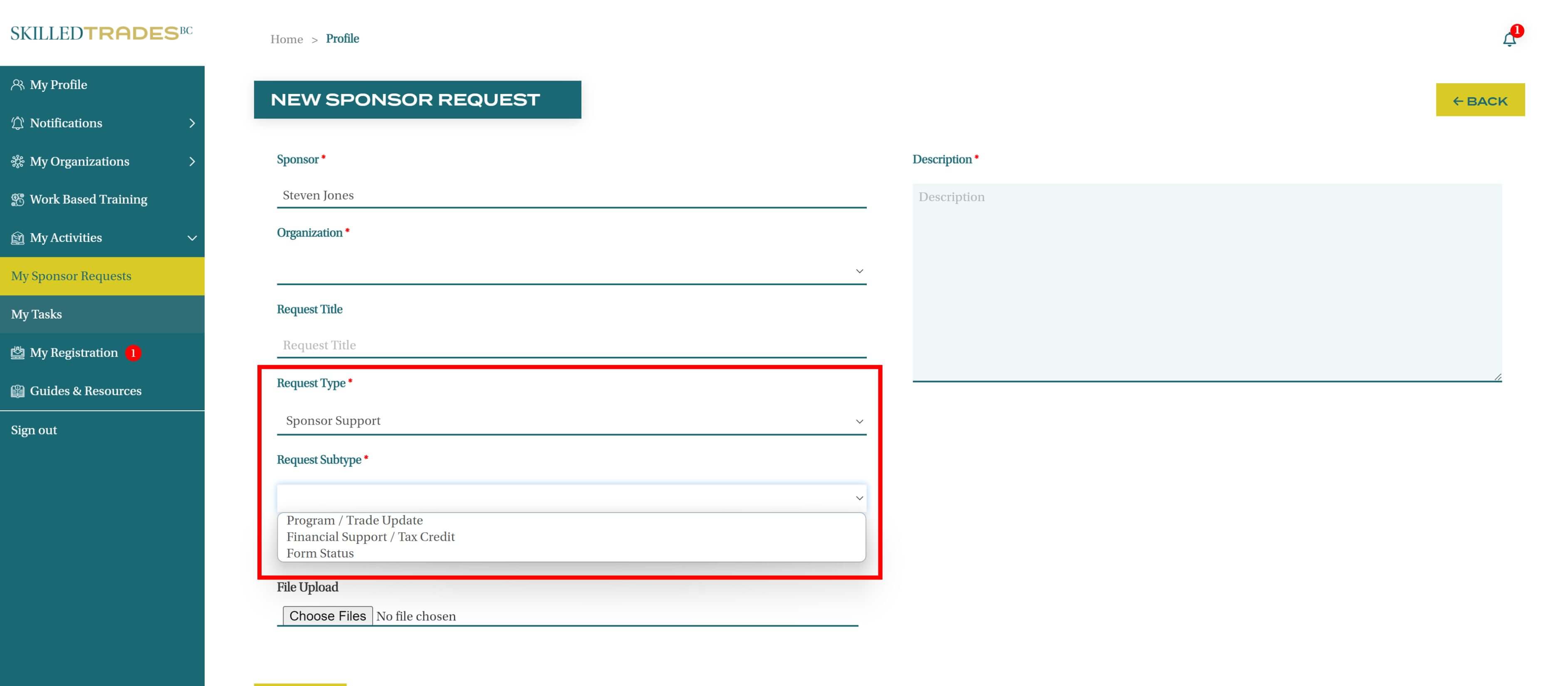
View Active Requests
Upon successful creation of a request, it will appear under the Active Requests. Click on the arrow next to active requests to expand it and view active requests.
The Active Requests section gives a snapshot of the request with Request Title, Request Number, Request Type, Status Reason and Created On (time and date).
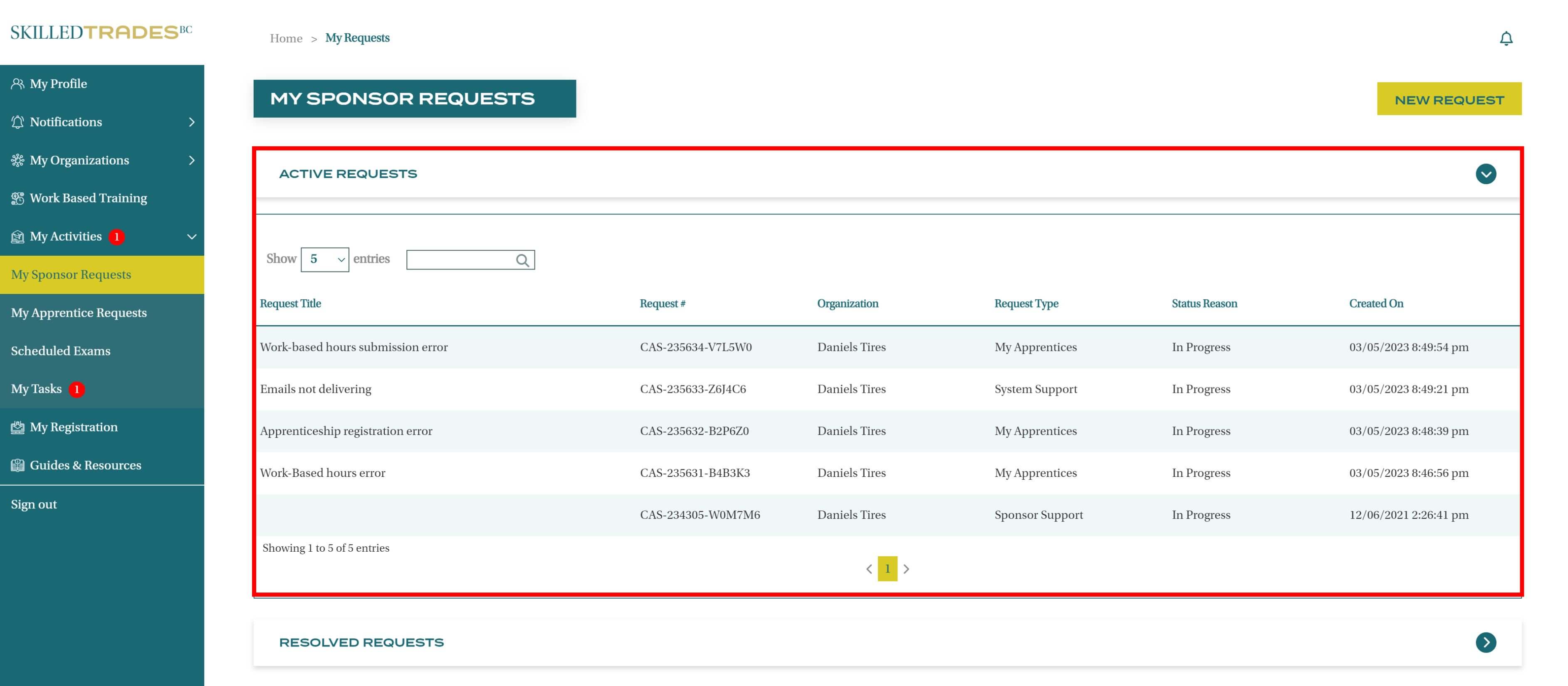
Sponsors can also view the organization name for which the request is created.
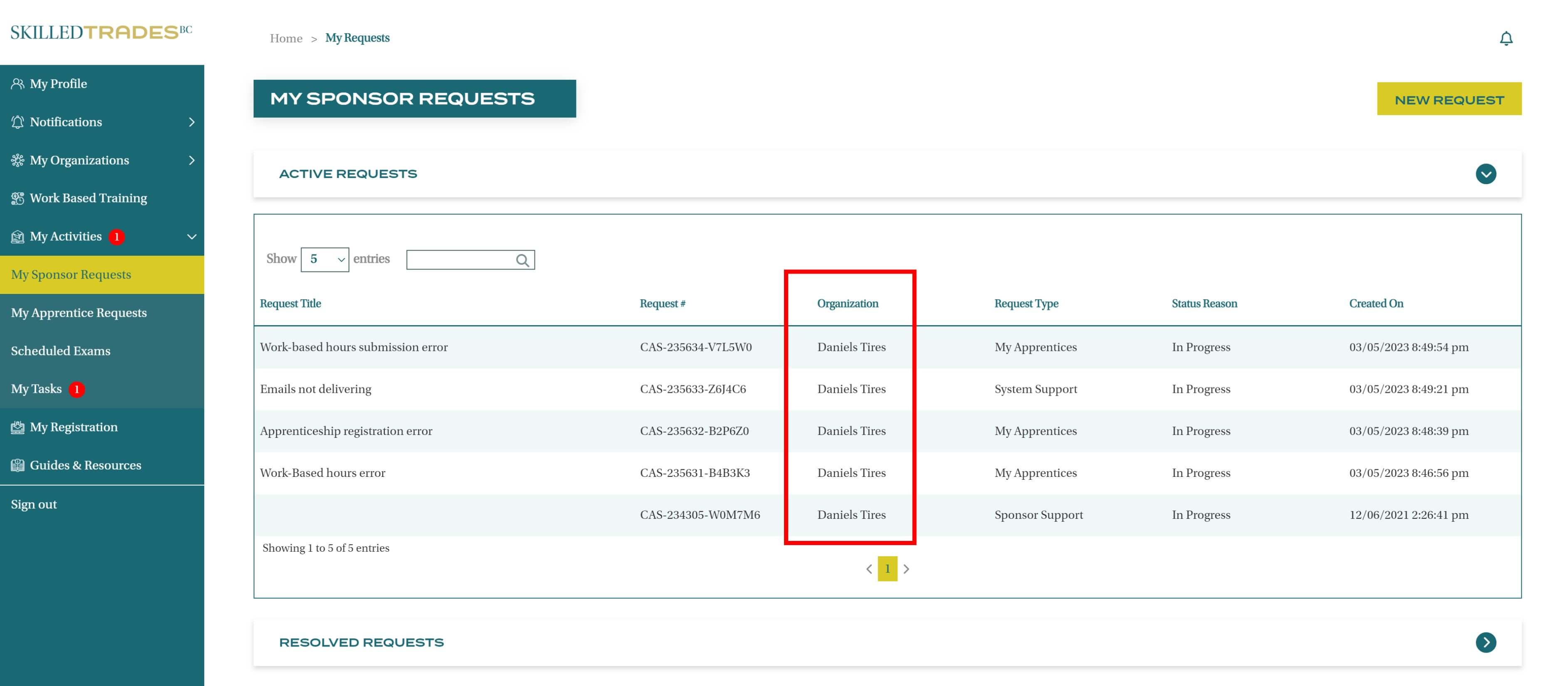
This information enables users to track individual requests.
Users can search for a particular request by typing keywords in the search box.
They can also sort the requests in ascending/ descending order by clicking on the entity they want to sort them by.
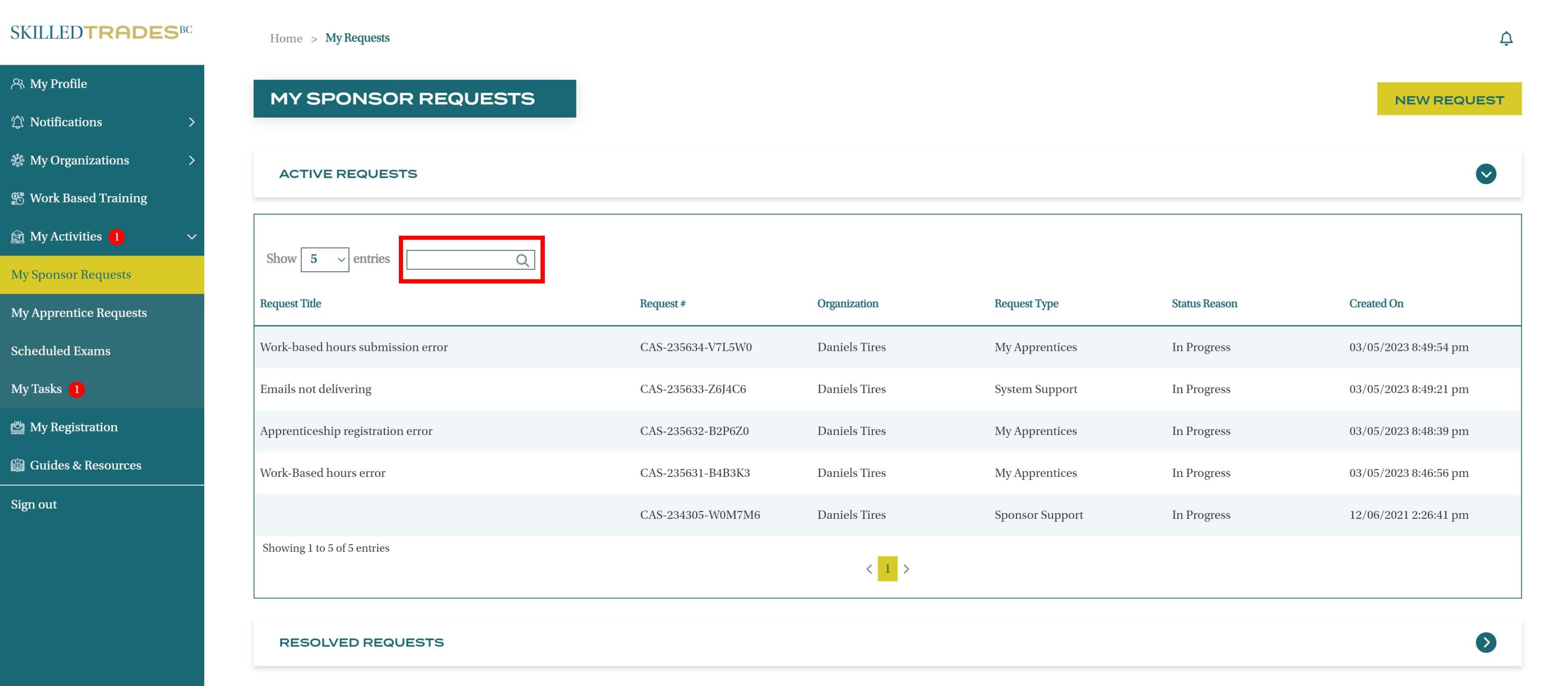
To view the request details, double-click on the request. It will open a new page with all the details related to the request.
Request Timeline
After a request is created in the portal, the SkilledTradesBC will work on the request. Either a resolution will be posted or they may ask for follow-up information/documents.
When an activity occurs at the user’s request, a notification is sent to users in the portal and an email is sent to their registered email address.
Users can review the status of their request by navigating to the Active Requests.
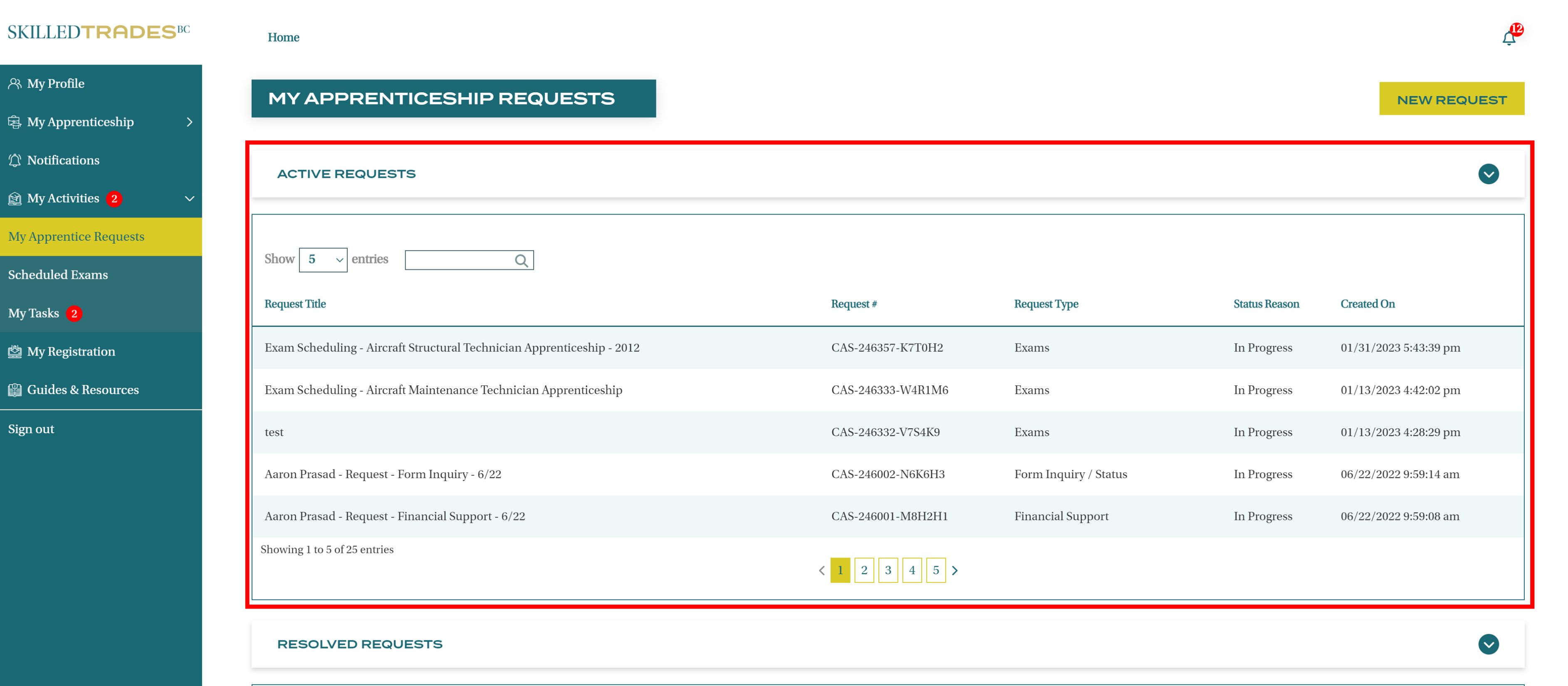
Double click on the request to open it The Timeline provides updates regarding the user’s request, including any notes by the SkilledTradesBC.
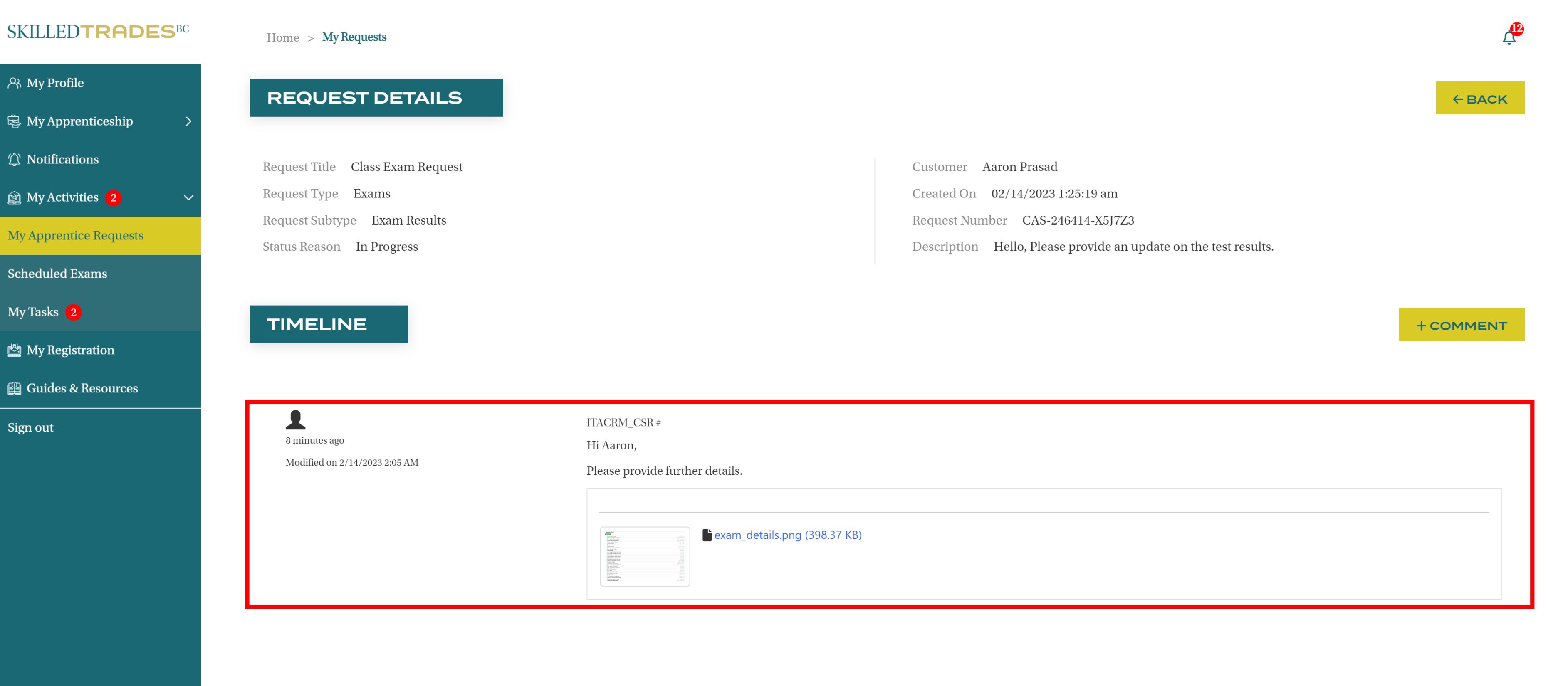
Users can follow up on the request or respond to the note by clicking on Add Comment on the right corner of the screen.
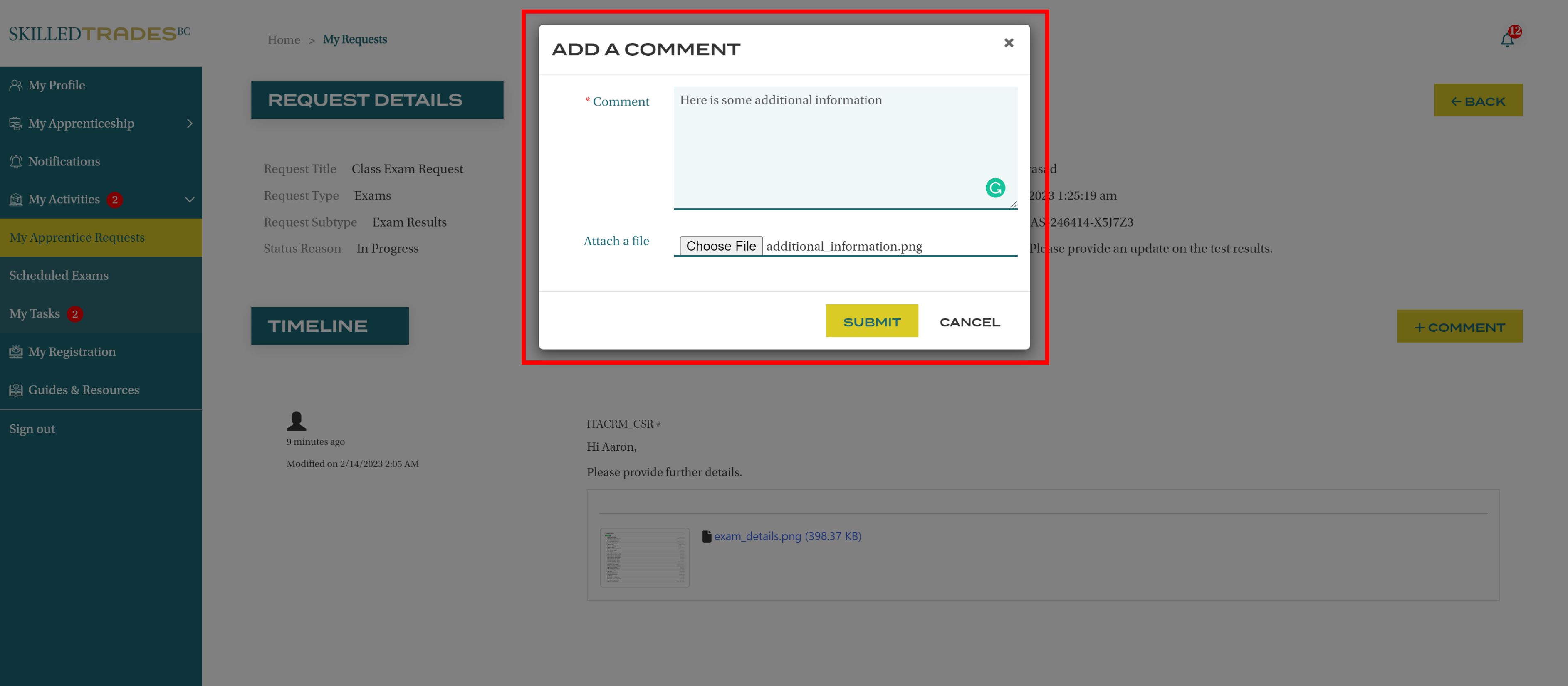
Resolved Requests
Once the request is completed, the SkilledTradesBC will post the resolution. The request is moved from Active Requests to Resolved Requests.
A notification is sent to the user.
Users can view the resolution by navigating to the Resolved Requests tab. Click on the arrow to view the resolved requests.
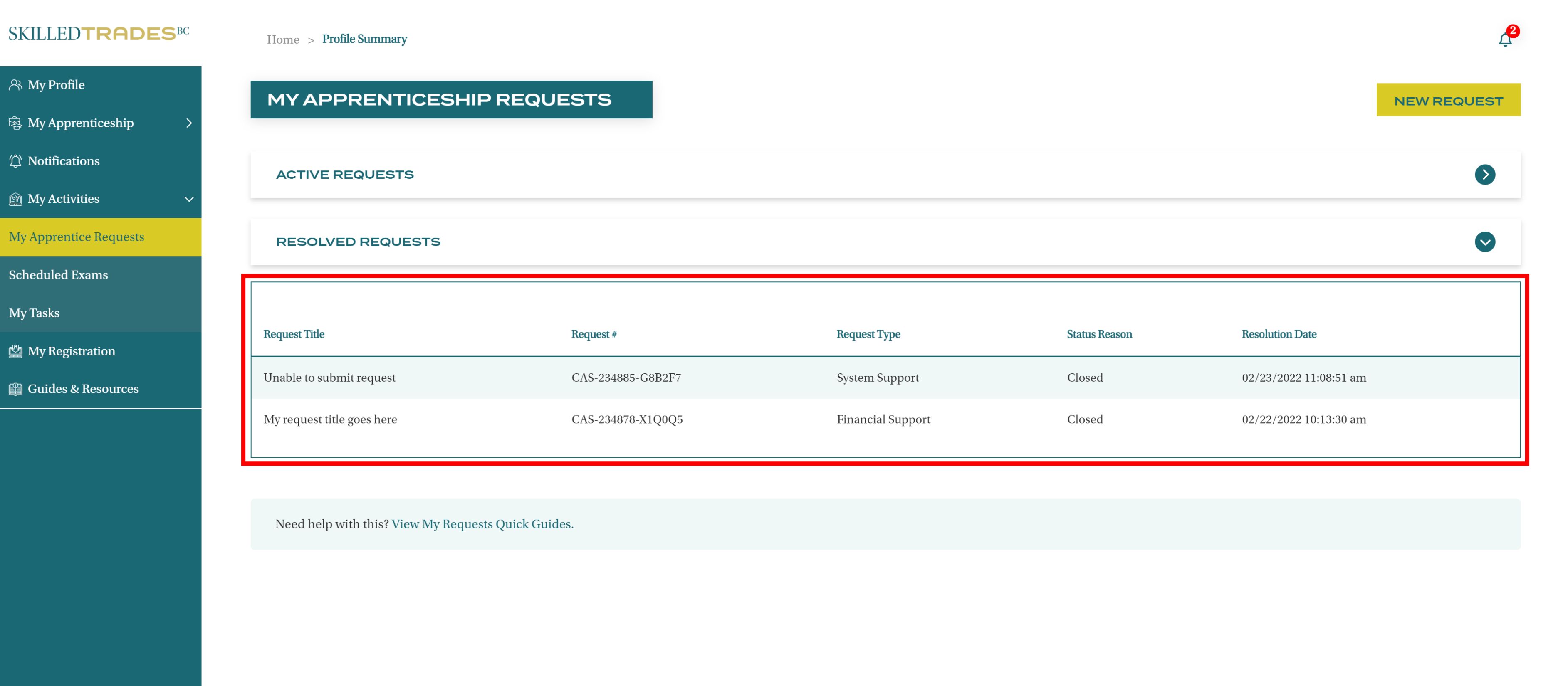
Double click on the request to view the request details.
The resolution is posted on the request timeline.